Les solutions de messagerie instantanée sont heureusement infinies, grâce notamment à l’option très pratique proposée par les créateurs de WhatsApp.
De laquelle parle-t-on ? Évidemment, la possibilité d’envoyer des messages depuis votre PC ! C’est pourquoi nous vous proposons ce guide afin de vous aider à comprendre ce que vous devez faire pour utiliser le WhatsApp depuis votre PC, alors lisez la suite.
Que dois-je faire pour obtenir WhatsApp Web ?
Tout d’abord, allez sur la page web appropriée et cliquez sur « Télécharger pour Windows, ou Télécharger pour Mac OS X » si vous utilisez un Mac.
En revanche, si vous utilisez la version Windows 10 ou Windows 11, vous devez vous rendre sur le Microsoft Store et tout télécharger directement à partir de là.
Une fois le téléchargement terminé, vous devrez ouvrir le fichier WhatsAppSetup.exe en double-cliquant dessus, et très vite, l’icône WhatsApp apparaîtra sur votre PC de bureau, ainsi que dans le menu Démarrer de Windows.
Si, en revanche, vous utilisez un Mac, pour installer le fichier WhatsApp sur votre PC, vous devrez copier l’icône dans votre dossier Applications macOS et vous devrez le lancer en double-cliquant sur le fichier, ou vous pouvez le télécharger sur le Mac App Store.
Quoi qu’il en soit, dès que vous ouvrez le programme sur votre bureau, vous verrez un code QR apparaître à l’écran.
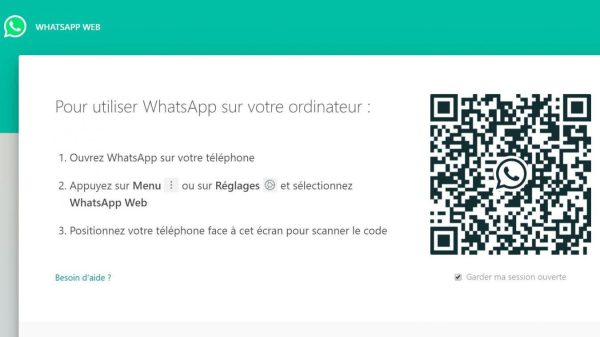
Ensuite, vous devez lancer WhatsApp à partir de votre smartphone et accéder au menu de l’application. À ce stade, vous devez cliquer sur Appareils connectés, puis sur Connecter un appareil, afin de pouvoir sélectionner la fonctionnalité multi-appareils.
Confirmez les autorisations de la caméra demandées par l’application, appuyez sur le bouton OK et encadrez le code QR.
Une fois que vous avez encadré le code QR, après quelques secondes, la connexion au service devrait être active et vous devriez être en mesure de voir toutes les conversations WhatsApp sur le bureau de votre ordinateur.
Comment utiliser WhatsApp Web sur PC
Il y a aussi une autre façon d’obtenir WhatsApp sur PC et c’est de profiter de WhatsApp Web comme nous le disions, alors voyons maintenant comment l’utiliser d’une façon similaire à ce que nous avons dit dans le paragraphe précédent.
Tout d’abord, vous devez vous connecter à WhatsApp Web et vous devez lancer l’application WhatsApp sur votre smartphone, aller sur le bouton menu ou, si vous êtes sur un iPhone, aller sur l’onglet Paramètres.
Jusqu’ici, vous procédez comme indiqué ci-dessus, donc tout est clair, mais comment faire si vous ne voulez pas répéter la même procédure à chaque fois que vous vous connectez à WhatsApp depuis votre PC ?
Nous vous le disons tout de suite, car avant d’encadrer le code QR avec votre smartphone, vous devez cocher la case « Garder la session active », qui se trouve en bas à droite. Une fois que vous êtes connecté, l’utilisation de WhatsApp Web est très simple.
Tout fonctionnera exactement comme sur votre smartphone et vous aurez toutes les discussions, les contacts, les photos, etc.
Comment utiliser AirDroid sur Windows 11
Si vous utilisez un smartphone Android, vous pouvez également utiliser WhatsApp depuis votre PC en utilisant AirDroid, qui est une application gratuite vous permettant de gérer à la fois les messages, les contacts, les photos et même d’échanger des fichiers entre divers appareils Android et des ordinateurs sans fil.
Ses fonctions comprennent également l’utilisation de WhatsApp et la réception de notifications.
Mais vous ne devez l’utiliser que si vous avez vraiment des besoins et si vous êtes un expert d’Android. Dans tous les cas, si vous souhaitez télécharger AirDroid sur votre PC, vous devez vous rendre sur le site Web du programme et appuyer sur le bouton Windows ou le bouton Mac OS X.
Une fois le téléchargement terminé, si vous utilisez un PC Windows, vous devez lancer le fichier AirDroid_Desktop_Client_xx.exe et cliquer successivement sur les boutons Yes, OK, Next, Accept, Install et Finish pour terminer l’installation.
Si, en revanche, vous utilisez un Mac, ouvrez le paquet dmg que vous venez de télécharger depuis le site web d’AirDroid et copiez l’icône du programme qu’il contient dans le dossier Applications de OS X.
Maintenant, vous pouvez lancer AirDroid en cliquant sur le bouton Configuration Non-Root et vous devez suivre toutes les invites qui apparaissent, elles sont un peu complexes donc vous devez les comprendre. Ils vous demanderont d’activer le débogage USB sur votre appareil et de le connecter par câble à votre ordinateur.
Il vous sera également demandé d’enregistrer un compte, d’installer l’application AirDroid sur votre smartphone et d’accorder les autorisations requises, puis d’appuyer sur l’icône des jumelles pour lancer la commande à distance et procéder à l’utilisation de WhatsApp.
Configuration d’AirDroid sans root
Si vous ne souhaitez pas installer de programmes sur votre PC, vous pouvez également utiliser une version web d’AirDroid. Cela vous permet de gérer tous vos messages, mais aussi les différentes applications et tout autre contenu de votre smartphone directement depuis votre navigateur. Bien qu’il ne vous permette pas d’exécuter WhatsApp à distance comme le ficher de bureau, mais autrement, il peut toujours être utile de l’utiliser de cette façon.
Autres émulateurs Android
Il existe également des logiciels qui vous permettent d’exécuter toutes les applications Android directement sur votre ordinateur, à savoir BlueStacks, Memu ou Android x86. Toutefois, en raison des limitations de WhatsApp, ces derniers ne peuvent pas être utilisés si vous gardez également l’accès au service actif sur votre smartphone. Dans ce cas, vous devez répéter plusieurs fois le processus d’activation de votre compte, parfois sur votre ordinateur, parfois sur votre téléphone portable.
Mais comme WhatsApp Web vous a permis de profiter de la fonctionnalité multi-appareils liée au PC, le conseil est de ne pas utiliser d’autres solutions. Car avec cette option, vous pourrez connecter jusqu’à 4 appareils en même temps. Mais dans tous les cas, le choix vous appartient et si vous êtes intéressé par ces solutions, c’est à vous de deviner quelle est la meilleure option, même en utilisant les meilleurs émulateurs Android pour PC.





